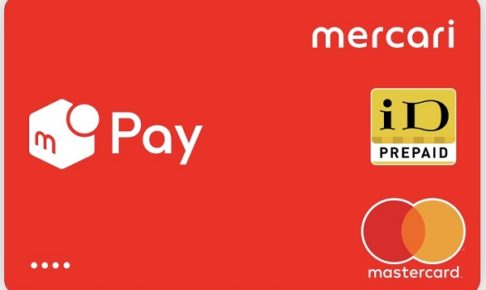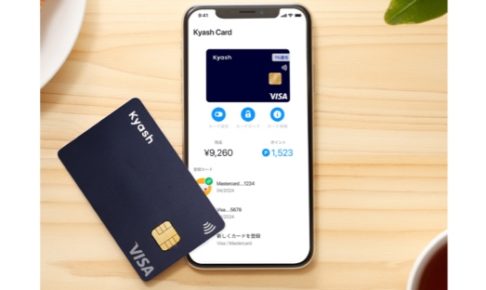メルペイの初期設定方法と
チャージ方法を画像つきで解説します。
メルペイは「メルカリ」アプリを使うため、
新たなアプリを入れる必要はありません。
メルペイの初期設定
iPhone (iOS) のメルカリアプリを
最新版にアップデートしましょう。
メルカリを起動すると、画面下に
メルペイが追加されています。

「売上金・ポイントをお店で使う」を
タップすると設定が始まります。
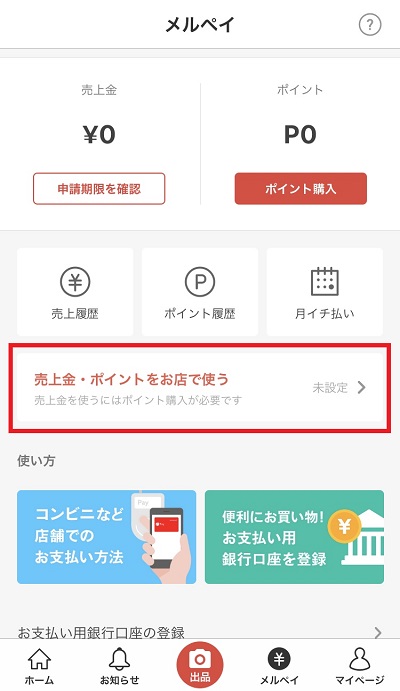
説明画面を読み終えると、
電話番号認証が始まります。
SMS で届いた番号を入力しましょう。
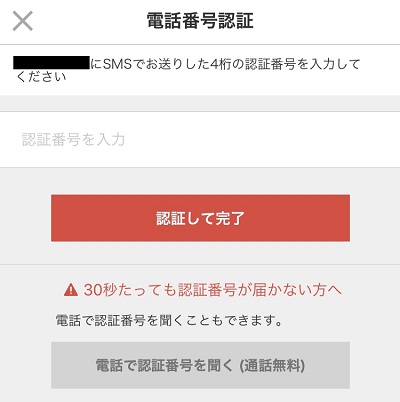
「電子マネーカードを作成しました!」と
表示されれば初回登録は完了です。
指示に従って iPhone に登録を行います。
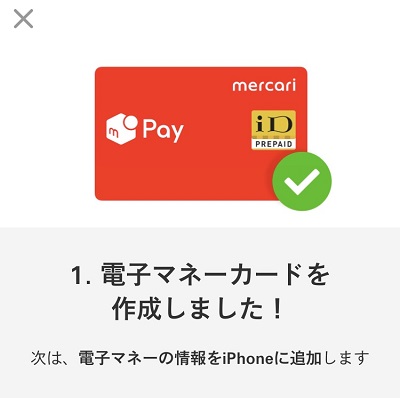
Apple Pay にメルペイが登録されると、
iD として認識されたことが分かります。
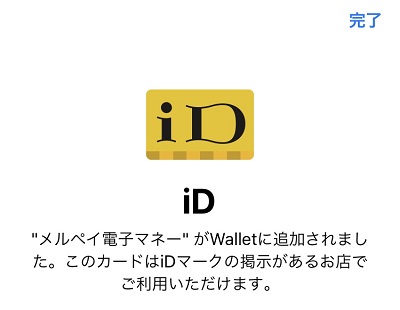
メルペイで支払う時は「iD 払いで」と
店員さんに伝えるようにしましょう。

画面中央が「電子マネーを開く」に
変わっていれば、メルペイが利用可能です。
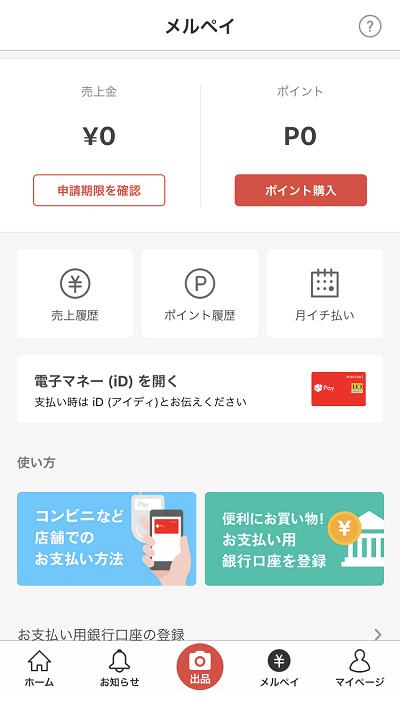
メルカリ売上金の使い方
メルカリの売上金については、
そのままメルペイで利用可能です。
メルペイの初期設定と
SMS 認証さえ完了すれば、
売上金をいつでも活用できます。
メルカリで頻繁に出品する方は、
ぜひメルペイを設定しておきましょう。
メルペイに銀行口座を登録
メルペイ画面を立ち上げた後、
“お支払い用銀行口座の登録” を選びます。
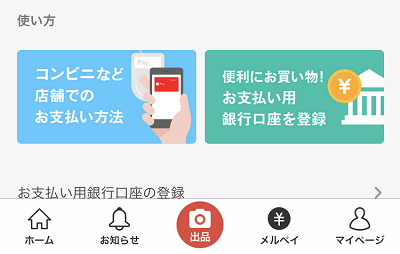
説明を読み終えると
銀行の選択画面が出てくるので、
口座のある銀行を選びましょう。
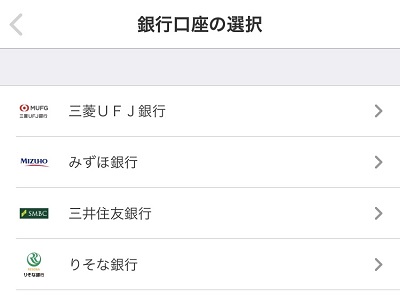
ここから先は選択した銀行によって
細かな手順が異なってきます。
画面の指示に従って操作しましょう。
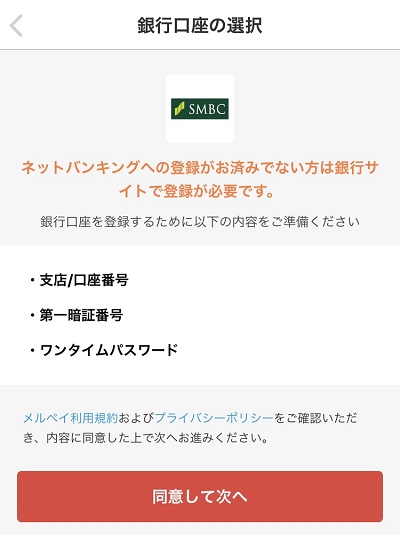
銀行口座を紐づけるために、
以下の情報を入力する必要があります。
- 氏名
- 氏名フリガナ
- 銀行名
- 銀行支店コード
- 口座番号
- 職業
- 住所
- 生年月日
- 性別
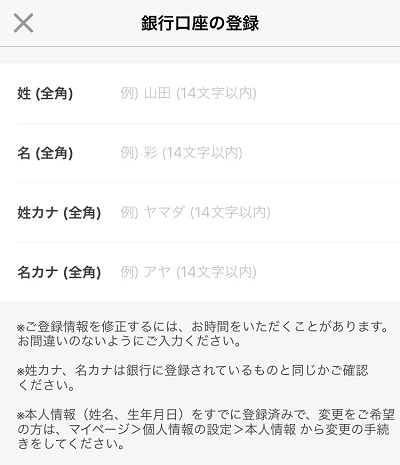
各銀行の Web サイトを経由して
オンラインバンキングの認証を行います。
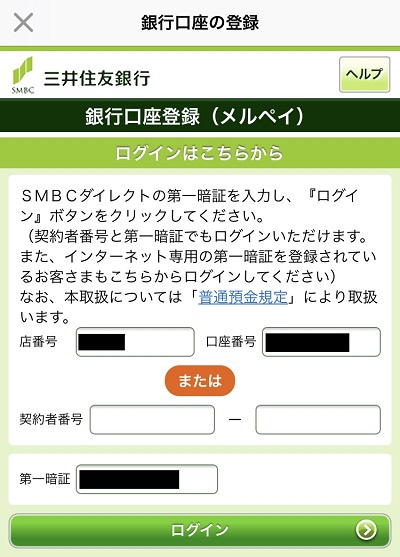
画面に従って銀行側で認証を行い、
登録完了画面が表示されれば成功です。
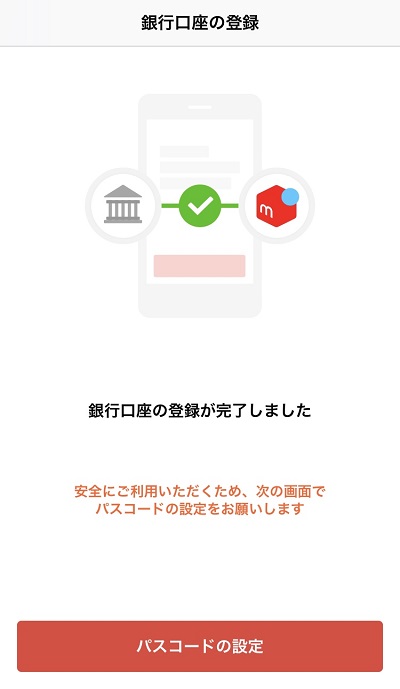
メルペイのパスコードを設定します。
Touch ID での認証も可能ですが、
忘れない4ケタを設定しておきましょう。
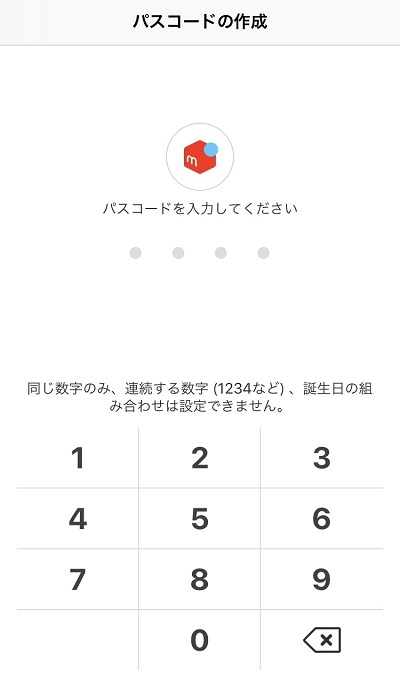
銀行口座の登録が完了すると、
「メルペイ残高」が表示されます。
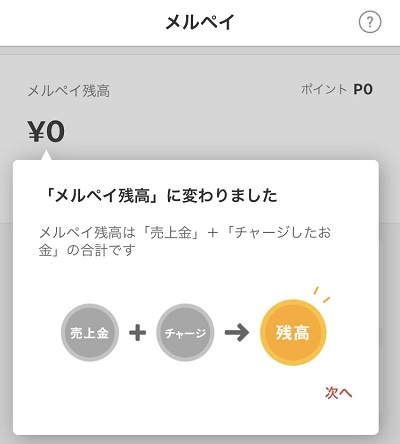
銀行口座からのチャージ手順
銀行口座からメルペイへのチャージは、
アプリ上から操作可能です。
メルペイ残高の欄に表示されている
「チャージ(入金)」をタップします。
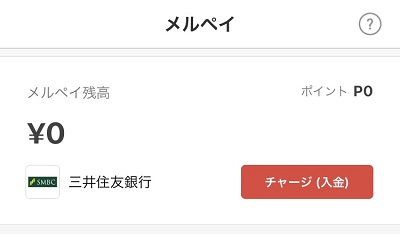
銀行口座を確認し、金額を選択します。
金額は手入力することも可能です。
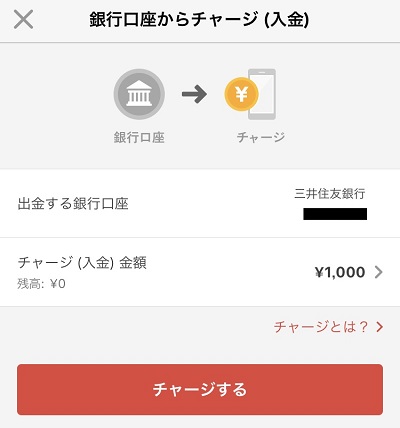
ほぼリアルタイムで入金されます。
チャージに関する手数料も掛かりません。
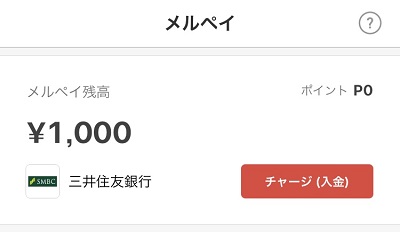
Apple Watch にメルペイを登録
メルペイは Apple Pay 扱いのため、
Apple Watch にも登録が可能です。
iPhone と Apple Watch の両方に登録し、
2台で使い分けることもできます。
メルペイ画面の下にある
「メルペイ設定」を選択します。
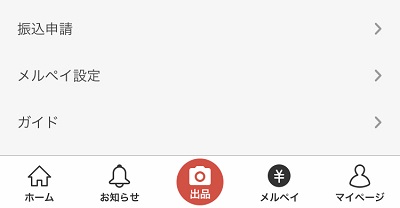
「電子マネー (iD)」を選択します。
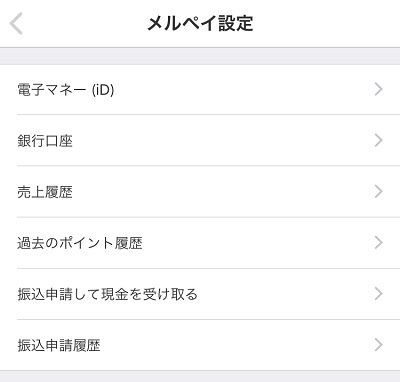
「電子マネー情報を端末に追加」を選び、
電話番号認証などを完了させます。
(手順は初回登録時と同様です)
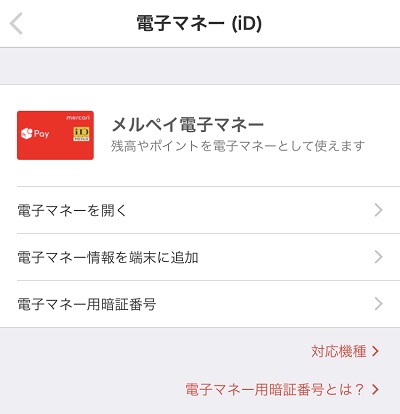
Apple Pay のカード追加画面で
Apple Watch を選択すれば OK です。
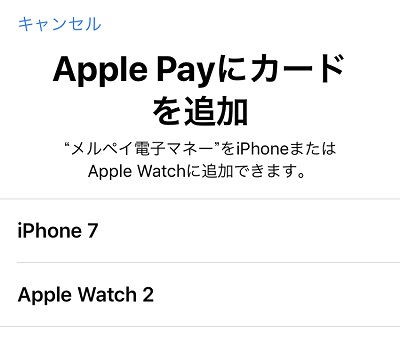
カードを登録できない状態でした。
現在は復旧済みとのことです。
メルペイの登録手順まとめ
- メルカリのアプリを使用します
- SMS 認証後に利用可能となります
- 銀行口座からチャージが可能です
- iPhone と Apple Watch 両方に登録できます